So now you have upgraded your PC to windows 10 or you might have had to force upgrade your PC.
And your PC seemed to be going well with Windows 10, when suddenly, your fate takes a turn and your PC with Windows 10 starts giving you some troubles like freezes, lock ups or your PC might just be running slow. Then you might consider the option of resetting your Windows 10 PC. Resetting your Windows 10 PC will bring it to a state when it was completely new.
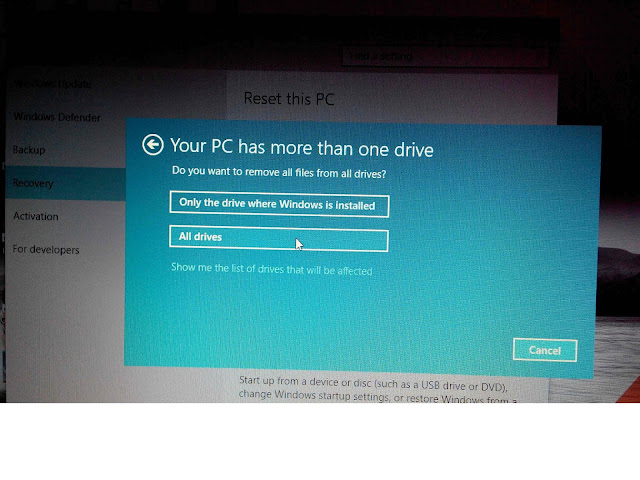 7. Now, click/tap on either Just remove my files or Fully clean the drive for how you want to clean your drive.
7. Now, click/tap on either Just remove my files or Fully clean the drive for how you want to clean your drive.
You might be thinking that this process is in some way similar to refreshing your Windows 10 PC, but wait there are some small differences. Refreshing your Windows 10 PC keeps all your files like photos, videos and documents. But factory resetting your PC not only removes all your files but also completely formats the drive in which Windows was installed.
This can be helpful in many ways for your PC as it smokes a new life into your PC and makes it function as if it were new. This really does make your experience with Windows much fluent than before.
Guide to Factory Reset Windows 10
1. To factory reset your pc you are first required to go to the Recovery section of your PC settings. To reach the Recovery section search for Reset in the search box and then select the "Reset this PC" option from the search results.
2. Now in Recovery section of Windows 10, click the get started button under the "Reset This PC" option. And you are good to go now.
3. You might be prompted to Insert Media, if some of the required files are missing or broken, in this case you will need to insert your Windows 10 installation media or recovery drive to continue.
4. Now to would be prompted with two options
- Whether you would like to keep your files and just uninstall apps.
- Or you would like to completely remove all your files and settings from your PC.
5. To perform a factory reset of your PC, you would be required to select the second option.
6. If your PC has more than on Hard disk partition,then again you would be prompted with two options, these options are completely based on your choice.
- Whether you would like to apply the above settings only to the drive where Windows is installed.
- Or would you like to apply the above settings to all the drives of your PC. You can also choose to see the drives that will be affected.
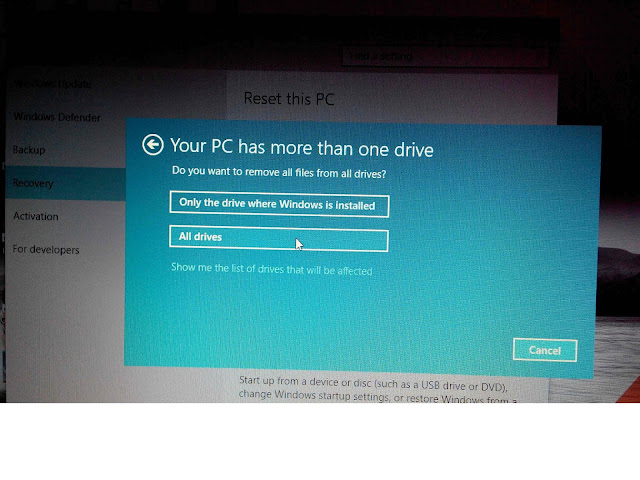 7. Now, click/tap on either Just remove my files or Fully clean the drive for how you want to clean your drive.
7. Now, click/tap on either Just remove my files or Fully clean the drive for how you want to clean your drive.
But proceed with caution because the Just Remove my Files option would render your files unsecure but takes a small time to complete.
The other option takes longer but completely erases all the files.
8.Click on the reset button to begin, but if you aren't sure about resetting your PC, you might click the cancel button.
9. The resetting process will now begin. This will take some time to finish and your PC would also restart a few times during this process.
10. After the entire process has been completed, you would be guided through a set of options just as you have installed a new version of Windows.







No comments:
Post a Comment